
Realtek Audio Driver Issues. You cannot install the Realtek driver for all PCs, laptops, All-in-One. In short, you'll download fresh copies of the latest W10-compatible video and audio drivers. Then you'll uninstall the current video and audio drivers. Then you'll install the freshly downloaded. Uninstall and reinstall your audio driver. If updating your Windows 10 audio driver doesn't work, try uninstalling and reinstalling it. Find your sound card in the Device Manager again, then right-click it and select Uninstall. Windows re-installs the driver at the next system reboot. StartControl PanelHardware and Sounds Click 'Device Manager'. Find the driver/device that you wish to reinstall, which would be your sound driver, 'right-click' and select 'uninstall'. Then reboot, if this was a Windows provided driver, then your PC should reinstall it the next time you log back in.
In most of the cases, it has been seen that whenever users are upgrading their computer's operating system to Windows 10, there is no sound in the system or Windows won't boot . This no sound issue is incessantly found lately and many corresponding reasons are aligned in order to exactly conclude the cause of it, it cannot be fixed easily with safe mode. The most common cause for this problem is found to be the outdated audio driver or missing sound driver in the PC after the OS is upgraded to windows 10.
Thus the only way to resolve this issue is to re-install the audio driver with the correct version which is compatible for the current Windows OS. The methods mentioned here articulate two basic ways which are discussed thoroughly in the article below:
- To check speaker settings
- To uninstall and re-install Audio drivers
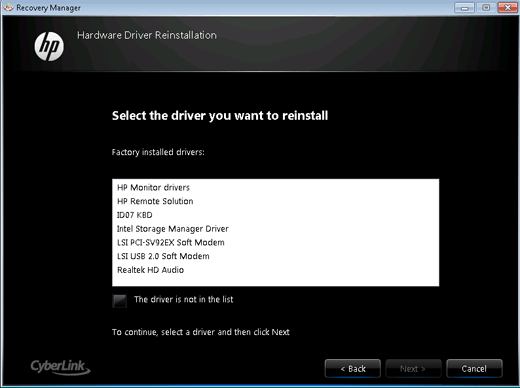
Method #1: To Check Speaker Settings on Windows 10
In this method, firstly the speaker settings are checked thoroughly to ensure if the speakers are functioning properly prior to re-installing the audio driver. Sometimes, the issue might arise due to dysfunctional behavior of the speaker system thus re-installing the audio driver wouldn't do any good in resolving the issue.
Step 1.From the home screen, right-click on the sound icon at the bottom right corner of the screen and select 'Playback device' from the context menu.
Step 2.Once the playback operating interface turns up, make sure that there is a green tick next to the 'speakers' category. It denotes that the speakers used are the default playback device.
In case the green tick is NOT there, the problem is definitely due to the speakers. On such occasion, click on the 'speakers' option and click 'Set as default' button underneath the category list to make it default playback device.
Step 3.Move to the advanced tab, and from the 'Default Format', choose a different bit depth and sample rate. Click on 'Test' to check if the sound is coming. Keep repeating the process till you stumble upon the right format that works. Once you have found it, click 'Ok'.
If you are unable to find a right format, prefer the method 2 to ensure rightful rectification.
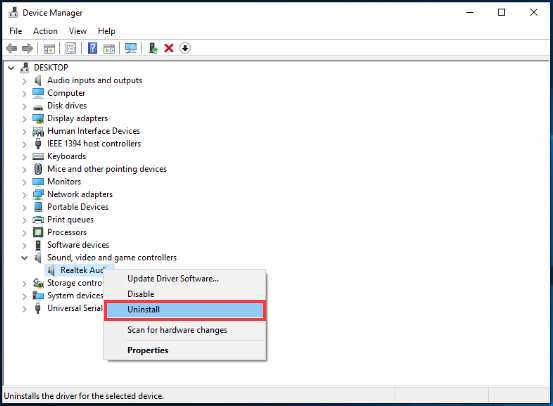
Realtek Audio Driver Issues. You cannot install the Realtek driver for all PCs, laptops, All-in-One. In short, you'll download fresh copies of the latest W10-compatible video and audio drivers. Then you'll uninstall the current video and audio drivers. Then you'll install the freshly downloaded. Uninstall and reinstall your audio driver. If updating your Windows 10 audio driver doesn't work, try uninstalling and reinstalling it. Find your sound card in the Device Manager again, then right-click it and select Uninstall. Windows re-installs the driver at the next system reboot. StartControl PanelHardware and Sounds Click 'Device Manager'. Find the driver/device that you wish to reinstall, which would be your sound driver, 'right-click' and select 'uninstall'. Then reboot, if this was a Windows provided driver, then your PC should reinstall it the next time you log back in.
In most of the cases, it has been seen that whenever users are upgrading their computer's operating system to Windows 10, there is no sound in the system or Windows won't boot . This no sound issue is incessantly found lately and many corresponding reasons are aligned in order to exactly conclude the cause of it, it cannot be fixed easily with safe mode. The most common cause for this problem is found to be the outdated audio driver or missing sound driver in the PC after the OS is upgraded to windows 10.
Thus the only way to resolve this issue is to re-install the audio driver with the correct version which is compatible for the current Windows OS. The methods mentioned here articulate two basic ways which are discussed thoroughly in the article below:
- To check speaker settings
- To uninstall and re-install Audio drivers
Method #1: To Check Speaker Settings on Windows 10
In this method, firstly the speaker settings are checked thoroughly to ensure if the speakers are functioning properly prior to re-installing the audio driver. Sometimes, the issue might arise due to dysfunctional behavior of the speaker system thus re-installing the audio driver wouldn't do any good in resolving the issue.
Step 1.From the home screen, right-click on the sound icon at the bottom right corner of the screen and select 'Playback device' from the context menu.
Step 2.Once the playback operating interface turns up, make sure that there is a green tick next to the 'speakers' category. It denotes that the speakers used are the default playback device.
In case the green tick is NOT there, the problem is definitely due to the speakers. On such occasion, click on the 'speakers' option and click 'Set as default' button underneath the category list to make it default playback device.
Step 3.Move to the advanced tab, and from the 'Default Format', choose a different bit depth and sample rate. Click on 'Test' to check if the sound is coming. Keep repeating the process till you stumble upon the right format that works. Once you have found it, click 'Ok'.
If you are unable to find a right format, prefer the method 2 to ensure rightful rectification.
Also read: 2 Ways to Download Dell Laptop/Desktop Drivers for Windows 10/8/7
Method #2: Uninstall and Re-install Audio Drivers on Windows 10
Once you are done with checking the speaker's settings, you better be ready to uninstall the audio driver and to re-install it with the correct version compatible for the newly upgraded OS (Windows 10).
Step 1.From your keyboard, press the 'Windows logo key + X' to prompt the quick-access menu.
Step 2.From the list of options in the menu, select 'Device Manager' to open Device Manager.
NOTE: You can also open Device Manager by typing 'devmgmt.msc' in the 'Run' command.
Step 3.In the device manager interface, click on 'Sound, video and game controllers' category to expand it. Right-click on the audio driver your system is currently using (For instance, Realtek High Definition Audio) and select 'Uninstall' from the context menu.
Step 4. In case you are asked to confirm the uninstall process, check the 'Delete the driver software for the device' box and then click 'Ok'.
Step 5. Once you are done with this, reboot your computer to make the change permanent, and to check if the no sound issue is resolved or not.
Step 6. If the problem is not resolved which is quite obvious and mostly happens, you have to update your audio driver.
Now the audio driver can be updated in two further ways:
- Manually
- Automatic Driver Update
Manually: In this method, you have to manually find the correct version of the audio driver online and then download it and install it to resolve the issue.
Automatic Driver Update: In this method, you need not worry about which version to choose as the correct one as you can mistakenly download the incorrect version sometimes. A third party utility which is freely available on internet, called Driver Easy, would do the job for you. The steps are given as follows:
Step 1.Download the Driver Easy utility from online and install it correctly on your PC.
Download Audio Output Device For Windows 10
Step 2.Click 'Scan Now' to initiate the scanning process, which would detect the missing or backdated audio drivers.
Step 3.Click on 'Update' button next to the dysfunctional driver or you can click 'Update all' to re-install afresh all the system drivers after the OS upgrade, which is much safer.
Reinstall Sound Card Driver Windows 10
If you have done all the steps mentioned above accurately, the problem of no sound in your PC is ought to get solved.
Conclusion:
No sound issue can give rise to several difficulties for instance, while working, notifications of mail or chat on social messengers would not possibly be apprehended by the user which at its worst can degrade the work rate and would lead to poor performance and even fatal disasters in case of emergency mails or chats. Not only that the user would not be able to watch videos or listen to any songs on his/her system which sounds quite boring. Thus, this article would definitely help the user to resolve the issue even if he is a novice with computers.
Related Articles:
